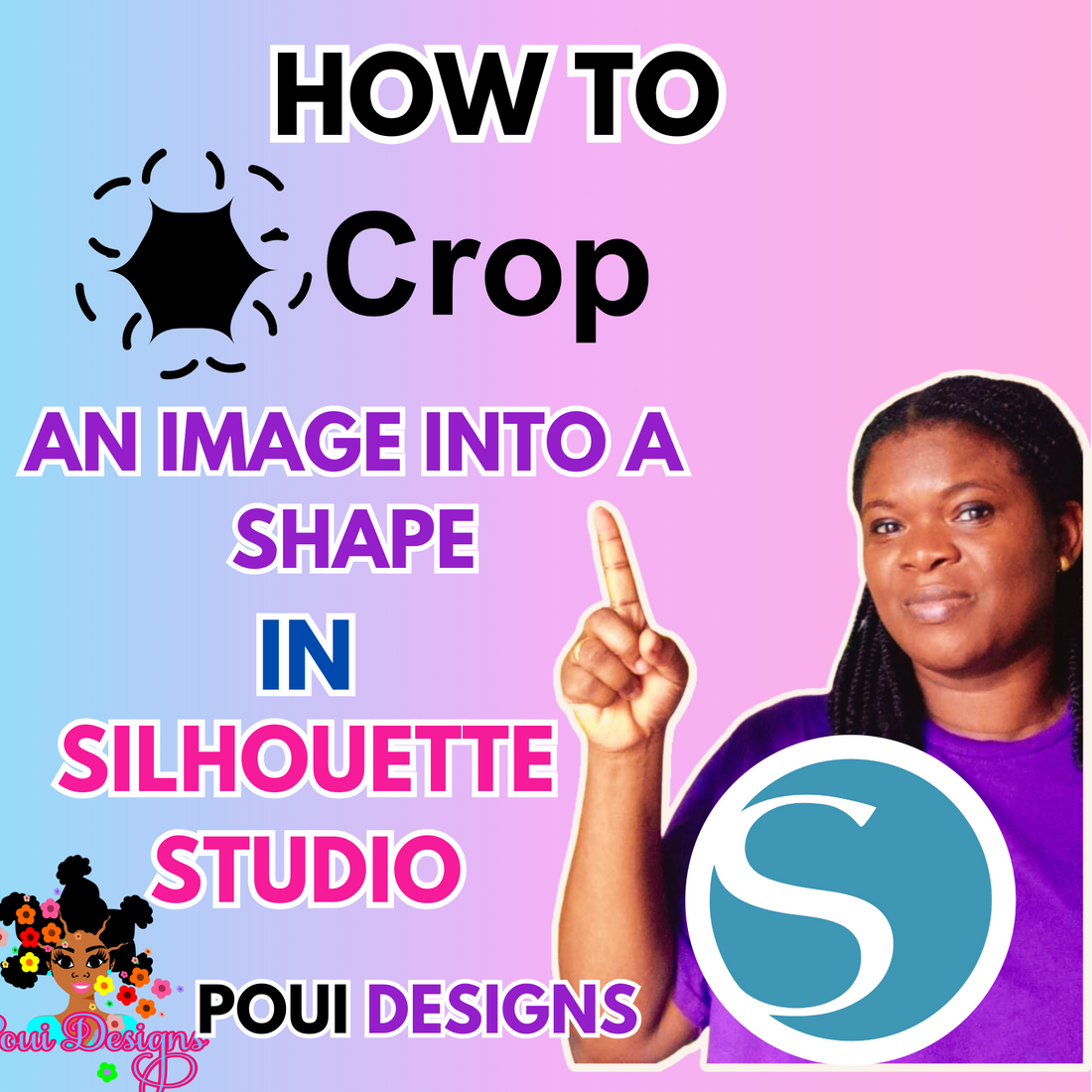How to Crop an Image/Pattern into a Shape in Silhouette Studio
Cropping an image into a fun shape or pattern can add a creative touch to your projects. Here’s a simple step-by-step guide to help you do this using Silhouette Studio software.
Step 1: Open Silhouette Studio
First, open the Silhouette Studio software on your computer.
Step 2: Import Your Image
Click on the File menu.- Select Open and choose the image you want to crop.

Step 3: Choose Your Pattern or Shape
- You can use any shape or pattern to crop your image. Silhouette Studio offers a variety of shapes in the library.
- To select a shape, click on the Library tab and choose a shape you like.
- Alternatively, you can draw your own shape using the drawing tools on the left-hand side of the screen.


Step 4: Place the Shape Over the Image
- Drag the shape or pattern over your image.
- Resize and position it as desired. Make sure the shape covers the part of the image you want to keep.

Step 5: Create a Clipping Mask/Cropping
- Select both the image and the shape. You can do this by holding down the Shift key and clicking on both elements.


- Select the Modify Panel and choose Crop.
- The image will now be cropped into the shape you selected.

Step 6: Adjust as Needed
- If necessary, you can adjust the position of the image within the shape.
- Click on the Fill panel ( the 4th panel ). Navigate to the Pattern Fill (3rd).

- Choose the Pan tool below to move the image around inside the shape until you’re happy with how it looks.



Step 7: Save Your Work
- Once you’re satisfied with the cropped image, save your work.
- Click on the File menu, select Save As, and choose a location on your computer.